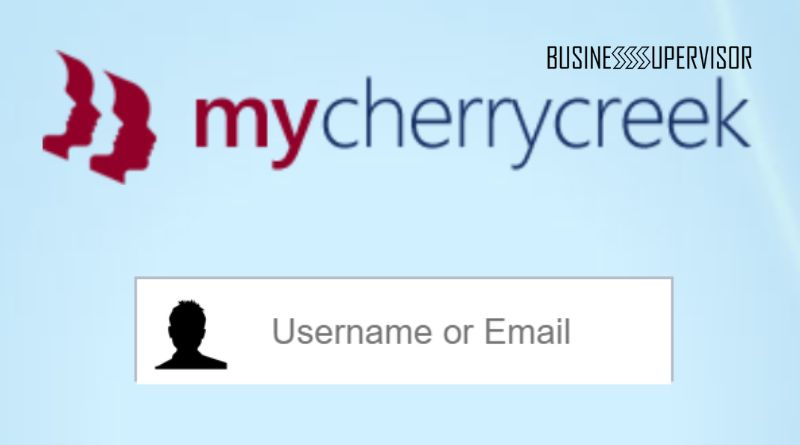How to Login Mycherrycreek? If you’re a parent, the Mycherrycreek platform will be familiar to you. Parents can use this web-based service to keep track of their child’s progress at school and to make sure their child gets all the resources he needs to succeed at school. For example, if your child needs extra help with language arts or math, you can use the Mycherrycreek login to fill out requests to have your child tutored by an expert in those subjects.
What Is a Student ID?
A student ID is a number that identifies an individual as a current student. Student IDs are issued by the school, and in some cases can also be used as a form of identification. Students should always keep their IDs on them while they are on campus, or else they will not be able to use services like the library and cafeteria. The card will also have its picture so that it is easily recognizable.
Create an Account Mycherrycreek Login
- Registering for a new account is easy and takes less than two minutes. Simply go to the login page, click Create an Account, and follow the prompts from there.
- Enter your first name and last name as you want them displayed in your profile (e.g., John Smith). Enter your email address, select a password, enter a security question answer, and enter your date of birth.
- The next screen will ask for your Parent Code. This can be found on the bottom right-hand corner of the Parent Portal homepage.
Login on Mobile Devices
It’s simple. On your mobile device, go to the App Store and search for MyMerryCreek login. If you’re not sure how to download apps on your phone, just follow these steps: open the App Store (or Google Play), type in MyMerryCreek in the search bar, then click Install. Once it’s downloaded you’ll be able to login by entering your username and password.
Once login, you’ll see your current schedule and grades. If you want to change your settings, click on settings in the top right-hand corner. This is where you can change how much you’d like to see with notifications, toggle on or off if you want to receive messages from teachers and students, change time zones, and more. Just remember that it’s important not to use a public computer to login into your Parent Portal as anyone using that computer will have access as well.
The Parents’ Page of Mycherrycreek Login
Parents can log into the Parents’ Page by clicking the Parents tab on the top right of the screen. The Parents’ Page is a central hub for parents, which provides them with quick access to their children’s grades and attendance information. From this page, parents can also:
- See a list of all their children in our school database and click on any one of them to go straight to that child’s page.
- See each child’s upcoming events, including homework assignments and due dates for tests, quizzes, and projects.
- View a calendar view of their child’s whole school year.
- Change or update their contact information as needed.
All about Assignments & Grades Section
- To login, type the username and password.
- Select the Home button on the top right-hand corner of the screen.
- Click on Parent Portal.
- Scroll down and select Add Child.
- Fill out all of the required fields then click Save Changes.
- Once changes are saved, a new window will pop up where you can choose your child’s name from a list that appears alphabetically by last name or first name and click View Student Info.
- Now you should be able to see all of your student’s information such as attendance, grades, behavior, etc.
- Under Grades, you’ll see an Overview tab which includes everything from subjects and classes being taken to final exam dates for the current grading period. 9. The progress tab provides information about what has been completed during the current grading period including percentages earned so far. 10. The subject area tabs show whether any assignments were submitted or not with a pie chart depicting how much work is left to do in each subject area if applicable.
- Assignments can be viewed under Assignments & Grades and include subject titles, due dates, points/percentages awarded, and comments made.
- New Assignments can also be added under Assignments & Grades by clicking the Add Assignment button.
- When adding an assignment, it is important to give it a title with sufficient detail and set the due date as either relative or absolute depending on preference before clicking save the assignment.
Helpful Tips From Parents Section of Mycherrycreek Login
- If you’re not able-bodied, don’t let that stop you from utilizing the resources available.
- Click on Need Help? on the homepage.
- The next page will prompt you for your name, email address, and phone number.
- Once you enter all of your contact information, a customer service representative will call you back within 24 hours to provide assistance.