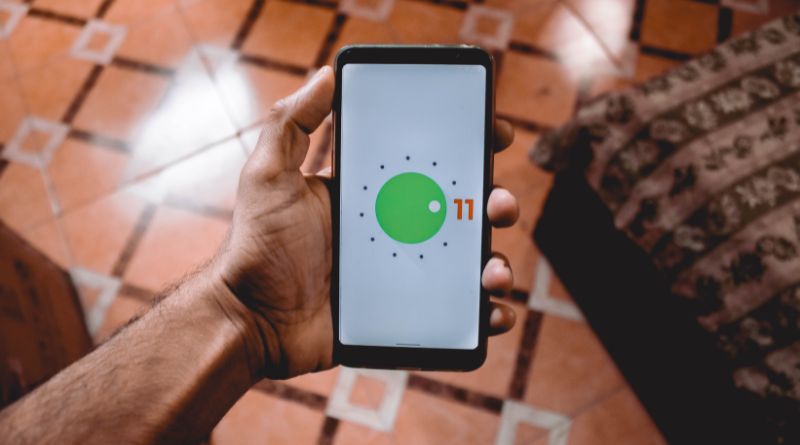It can be dark outside, or you might need to take a quick look inside your purse without turning on the overhead light. Either way, it’s helpful to have a flashlight app installed on your Android phone so you can quickly turn on the flashlight at any time. In addition to just turning on the app, you can also use the volume buttons and the power button to turn on your Android phone’s flashlight. Here’s how to do it in three different ways, so there are options no matter what type of Android phone you have.
1) Press on volume down button
To turn on the flash, press and hold down the volume down button. When you do this, you’ll see a tiny green light next to the speaker at the top of your phone. This will let you know that you’re successfully turning on the LED light. If for some reason that doesn’t work, try pressing and holding either volume up or power button until it goes off again. One more thing, if nothing seems to be working for you, navigate through your app tray (aka folder) and find Light. Press open and enjoy.
Pressing down and holding down two buttons simultaneously is pretty tough, so if you’re struggling there are other options for you. You can also use Google Assistant, which is a virtual helper built into most Android phones. To get started with it, press and hold down your home button until you see a small circle pop up at top of screen (where Google G logo is located). From here just tell Google turn on flashlight or flashlight. You’ll see that same green light we were talking about earlier. Your phone will be signaling that it’s turned on! If it doesn’t work, make sure you have enough juice left in your battery and try again.
2) Double click power button
Double-clicking the power button will activate your phone’s flashlight. This method is great if you want a brighter, but short-lived, light source. A downside of this method is that it can drain your battery faster than the other methods.
First, swipe down with two fingers from the top of the screen to bring up the Notification Bar and tap Settings -> Display -> Advanced -> Quick Setting -> Flashlight.
Alternatively, you can add a shortcut to your lock screen. Just drag down from any spot along the top of your lock screen and release. You should see a set of three icons, with a little flashlight icon on either side. Drag these two icons over to where you want them—we recommend against putting them at opposite ends so you can access one quickly by dragging down just one half of your lock screen—and drop them into place when you’re happy with their placement. Now just tap and hold whichever icon was second from right (in our example) until a dialogue box pops up asking whether or not you want to set it as an unlock method. Select Yes here and exit out of Settings, then try unlocking using that icon combination.
3) Long press power button
The first way is a simple long press of the power button. This will bring up a small slider that you can use to toggle the flashlight on and off. The second method is more hands-free. You can just say Ok Google, turn on my flashlight. The last option is also pretty cool–especially for those who tend to misplace their phone as much as I do. With this method, you just double tap the camera button, which also doubles as the proximity sensor for turning off the screen when it gets close to your face (and vice versa).
Each of these options is pretty simple and works well, but you can also make it even easier for yourself. Most power-user settings let you customize a short or long press of the power button to toggle either Wi-Fi or Bluetooth, so why not use that same ability to toggle your flash light? Most custom launchers offer an option for changing gestures that lets you pick two actions from a list (not unlike Tasker). In Nova Launcher (my launcher of choice), I set up my camera button as one action, with flashing as another. It takes very little time, but it makes using my phone much more convenient! You could do something similar if you wanted. That’s all there is to it–three easy ways for turning on your flash!